ここではAffinity Photoの数ある機能の中から主にweb用画像の作成・加工についての使い方をご紹介します。
(記事中の画像もAffinity Photoで作成してます)
Affinity Photoでもっともよく使うツールは個人的には移動ツールじゃないかと思います。

オブジェクトを移動するのに使うので移動ツールっていうんでしょうけど、実際には”選択 or 変形”ツールというイメージの方が合ってるような気もします。
ま、それはさておき、今回はよく使うこの移動ツールの【拡大/縮小】と【回転】と【変形】ほかについて深堀りしていきます。
拡大・縮小
拡大・縮小に関しては環境設定次第で全く逆の動きになることがあります。
対象となる挙動は「Shiftキーを押しながらの拡大・縮小」。
ここでの説明は環境設定(Affinity Photo2では「設定」)で”移動ツールの縦横比制約”が『自動(選択項目で判断)』になってる前提での動きになります。
※移動ツールの環境設定についてはコチラの記事をご覧ください。
各辺の真ん中に表示される青丸をドラッグで、横方向 or 縦方向への拡大・縮小。
角の青丸のドラッグは斜め方向への拡大・縮小。
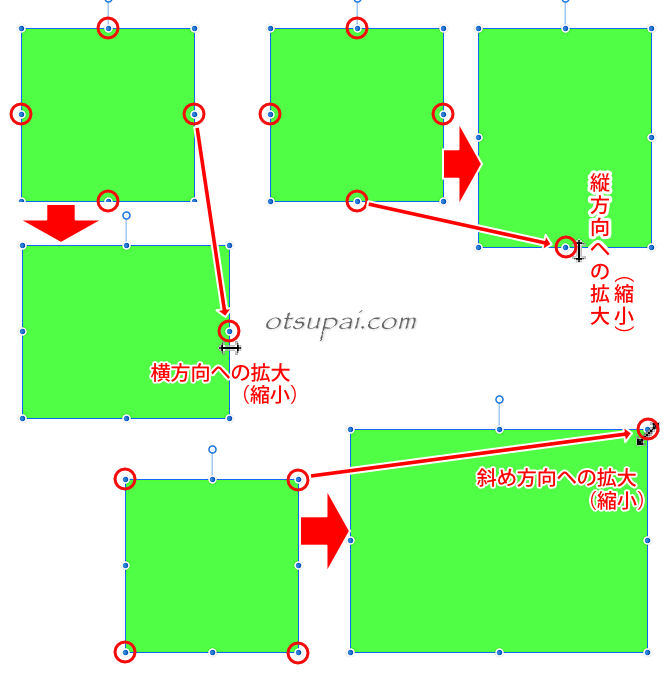
斜め方向への拡大・縮小に関してですが、今回の環境設定ではシェイプなどの非ラスタライズオブジェクトはShiftキーを押しながらのドラッグで縦横比率を保っての拡大・縮小になります。
反対にそのままのドラッグであればと比率無視の自由な拡大・縮小になります。
一方、ラスタライズされたオブジェクト(ピクセル)は何もしなくても縦横比率を保っての拡大・縮小になります。
反対にShiftキーを押しながらのドラッグだと比率無視の自由な拡大・縮小になります。
とにかく環境設定次第で全く逆の動作になるので、ご自身で設定を変更して実際に試してみてください。
(説明自体もこんがらがってきますわ)
オブジェクトの中心を基準に拡大・縮小する場合はCtrlキーを押しながらのドラッグ(※四隅)。
さらにShift+Ctrlキー同時押しだとオブジェクトの中心を基準に縦横の比率を保っての拡大・縮小。
(環境設定次第でこれも全く逆の動きになります)
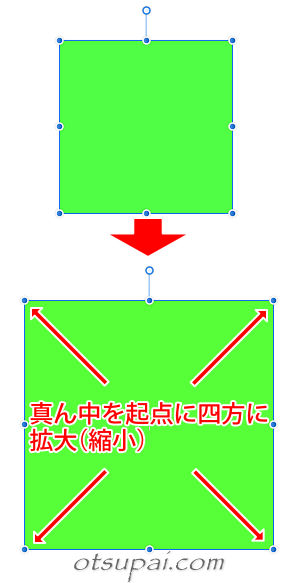
プチ情報
ある一辺の長さを基準に長さを揃えたい(正方形にする)場合、その辺の真ん中の青丸をダブルクリックすると辺の長さに合わせた正方形に変形してくれます。
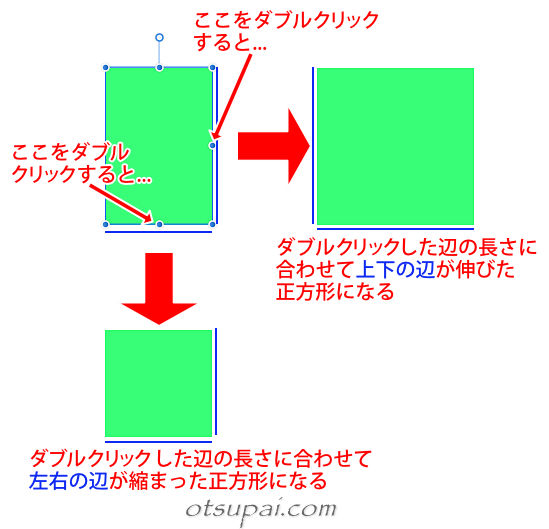
これを応用すると、たとえば何らかの手違いで歪んでしまった画像を1クリックで元の比率に戻すこともできます。
もちろん歪んだ直後ならCtrl+Zで戻すのが手っ取り早いでしょう。
でもいろいろ作業を経た後に歪んでいたことに気づいてそこからCtrl+Zで戻すとそれまでの作業を全部やり直す必要が出てきます。
これは現実的とは言えません。
こういう時は画像の一片の丸印をダブルクリックすれば元の比率に即座に戻ってくれます。
あとはサイズの微調整や位置の微調整だけで済むので頭の片隅にでも覚えておくといいですよ。
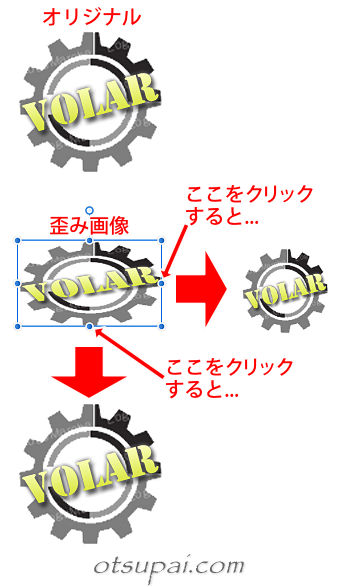
回転
ぴょこんと飛び出た白丸あるいは角の青丸近辺でアイコンが下のように変わったら回転ができます。
(Shiftキーを押しながらだと15度単位で回転)
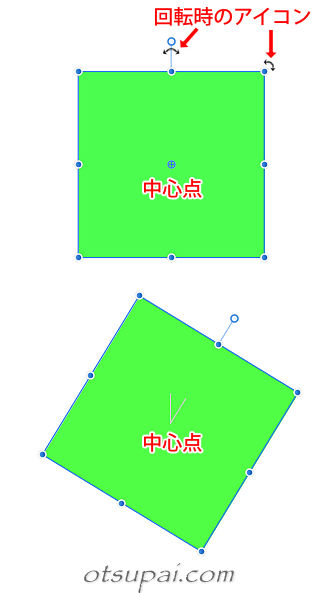
変形
シアー
辺の真ん中の青丸からマウスを少し離すと下の画像のようなアイコンに変わり、シアー(平行四辺形)への変形が可能になります。
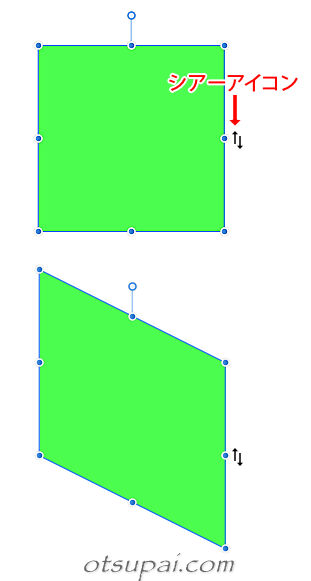
自由変形
ここまでは規則的な変形ばかりでした。では自由に変形するにはどうやったらいいのか。
これ、実は予想もつかないところに設定項目がありました。
(見つけたのは偶然)
まず自由変形したいオブジェクトを選択状態にしておきます。
続いてメニューの【フィルター】→ゆがみ→パースペクティブを選択します。
すると設定画面とともにオブジェクトの四隅にハンドルが出現します。
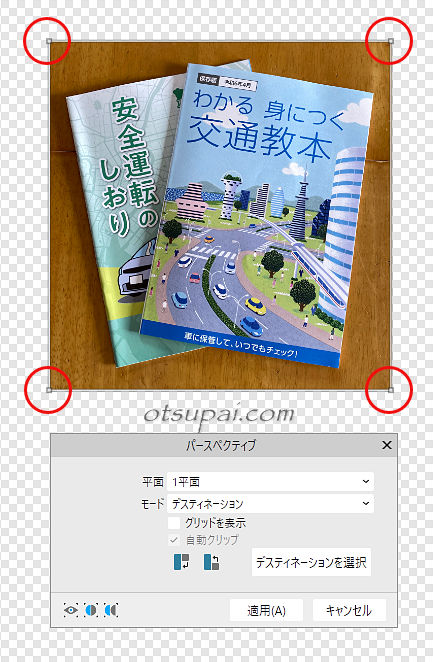
とりあえず設定はデフォルトのまま四隅を好きな方向にドラッグすれば、(複雑な形は無理ですが)自由な形に変形できます。
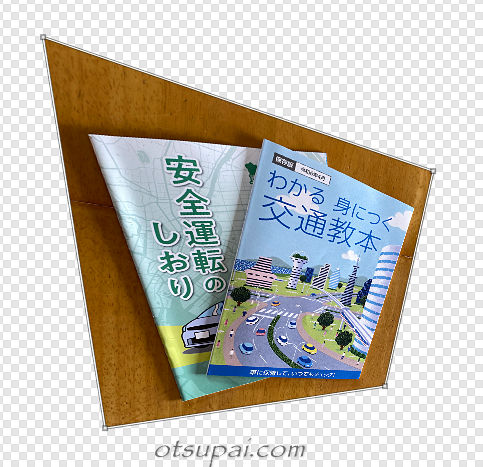
自由変形の場合はラスタライズ済みのピクセルレイヤーのみにしか対応してないため、シェイプを変形する場合は自動的にラスタライズされます。
Shiftキーを押しながらだと水平/垂直のドラッグになります。
設定ダイアログを見ると『平面』と『モード』という項目と『デスティネーションを選択』というボタンがあります。
しかしながらここをデフォルト以外の設定にするとほぼ理解不能の動きになります。
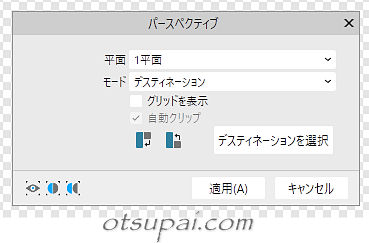
いろいろやってはみたんですが、どういう法則かが全くわからないため興味がある方はご自身で試してみてください。
通常はデフォルトの設定だけで充分かと思います。
最後に、変形が終了したら「適用」(もしくはキャンセル)をクリックします。
ここを放っておくと他の操作を全く受け付けなくなるので。
【Affinity Photo ver.1.10.0で検証済】

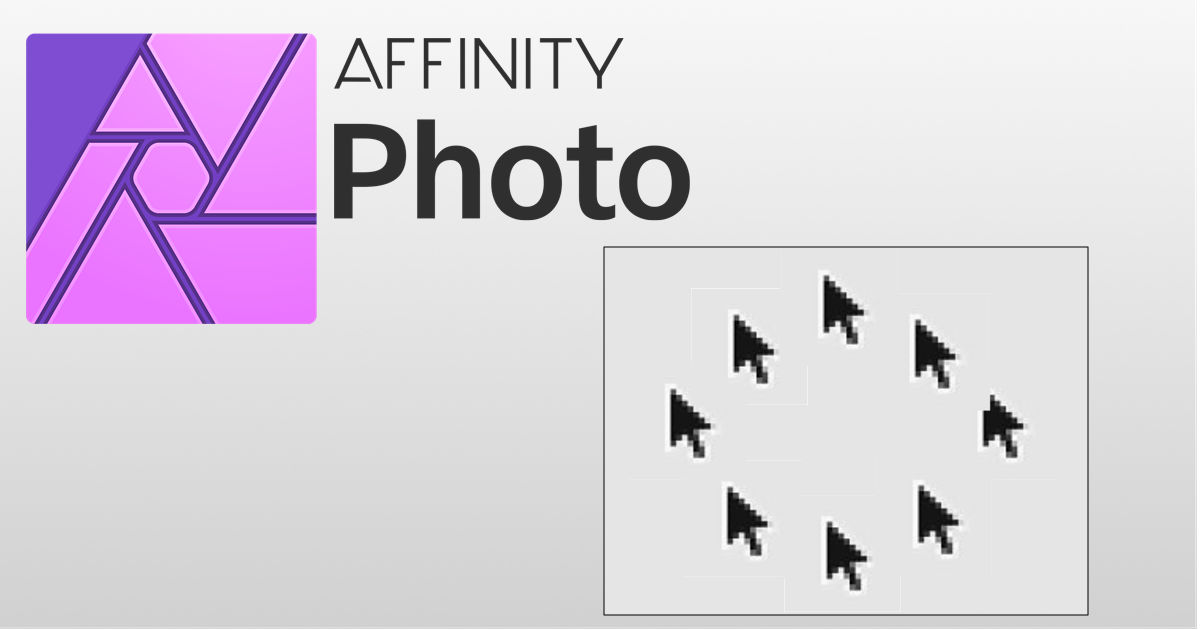
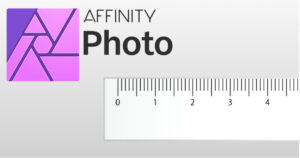
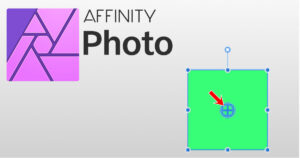
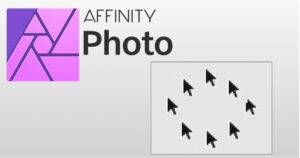
コメント