ちゃんとした長めの尺の動画じゃなく30秒~2分程度の短めの尺でインパクトのある導入的なショートムービーを作りたいと思ったとき、人に見せられるレベルのものを作ろうと思ったら動画編集ソフトを使ってもそこそこの編集能力とそれなりの時間が必要になってきます。
今回ご紹介するFlexClipはちょっとシャレたショートムービーが簡単にしかもオンライン上で完結する動画作成ツールです。
イベントやセミナー、商品展示会や商品紹介動画などのオープニング映像の作成なんかには最適(かと思われる)FlexClipを今回は動画にてご紹介してみます。
FlexClipとは
FlexClipいうツールですが、1ヵ月くらい前に”レビュー記事を書いてみませんか?”との依頼があって初めて知った次第で、現時点でのバージョンは2.0(らしい)にまで上がってるオンラインツールとのこと。
(”らしい”というのはバージョンの調べ方がわからなかったため)
実際にサイトを覗いてみるとけっこう面白いツールのようで、大まかな特長としては、
- 無料版と有料版があり、有料版なら最大で30分までの動画が作成可能
- 1分以内のショートムービーやスマホ用限定動画なら無料版でも全く問題なし
- 数えきれないほどのテンプレート(完成形)が豊富に用意されてるので素材がなくても多少の加工だけで簡単に動画を作ることが可能
- テンプレート素材やライブラリ素材のほとんどが海外の素材(人物 or 物)
- オンラインツールなのでPCへのインストール作業は不要
- 現段階ではGoogle Chromeでしか動作しない
とまあ言葉にするとこんな感じになるんですが、イマイチよくわからないですよね。
紹介動画は見やすいよう6つのブロックごとに分けてあります。
FlexClipの使い方-①素材の準備と基本の使い方
ここでは動画(or 画像)素材の準備の仕方やFlexClipが所有している膨大なライブラリの使い方、それらの基本的な使い方をご紹介します。
(8分59秒)
説明があとになりましたが、FlexClipを使うにはユーザー登録が必要です。
これをやらないとこれからご説明するプロジェクトの保存や動画の書き出しができないので最初に済ませておきます。
登録方法
特に難しい操作はありません。
FlexClipトップページ右上にある「サインアップ」をクリック。
→各種SNSでのサインアップかもしくはメルアドとパスワードで新規登録。
→”どんな目的で使うのか”的なアンケートが2回続くので(※英語)適当にクリックして進む。
→メルアドでの登録の場合は登録メルアドにメールが届くので確認用リンクをクリックすればユーザー登録完了。
ここでログインした状態でFlexClipのトップ画面(実際にはプロジェクト画面)に戻るとまれに英文表記になってる場合があります。 その場合は「https://www.flexclip.com/editor/」となってるURLを「https://www.flexclip.com/jp/editor/」と『jp/』を挿入して[Enter]キーを押せば日本語表記になります。
FlexClipの使い方-②無料版と有料版の違い
他のFlexClipの紹介記事を見るとだいたいが”無料オンラインツールの…”という記事タイトルになってるかと思います。
確かに無料版もありますが、どちらかというと無料版は試用版という意味合いが強いです。
もちろん使い方次第では無料版でも全く問題ありません。
その辺のことも踏まえてここでは無料版と有料版の違いを中心にご紹介してます。
(4分46秒)
FlexClipの使い方-③メディア(素材の加工)
ここでは動画(or 画像)素材の加工の仕方を中心にご紹介してます。
搭載している機能はシンプルですが、機能数がまあまあ多いのと予想以上に凝った使い方ができるので一通り目を通しておくとあとの作業ががかなりラクになります。
(5分3秒)
FlexClipの使い方-④テキスト
こちらではテキストつまりテロップ関連の使い方をご紹介してます。
特にダイナミックテキストと呼ばれる動きの伴ったテロップがとても使いやすいです。
(7分27秒)
FlexClipの使い方-⑤カバー~透かし
こちらは背景画像やワンポイントアクセサリ、BGMの載せ方などをご紹介してます。
動きのあるダイナミックテキストに加えて動きが伴う背景、そして膨大に用意されたBGMを載せれば動画の”質”もかなり上がるんじゃないでしょうか。
(7分10秒)
FlexClipの使い方-⑥テンプレートで作成~出力
こちらはFlexClip最大の目玉機能であるテンプレートを使った動画作成のやり方をご紹介してます。
目玉機能なのに最後の紹介になってしまいました。(笑)
しかも簡単な説明で終わってしまったのはなんとも皮肉な結果というか私の構成が甘かったというか。
(使い方等はこれまでの動画で紹介済みだったので話すことがなかった)
最後に完成動画の出力方法をご紹介して終了となってます。
(7分44秒)
動画収録を終えてみて
最後の(猫の写真を使った)サンプル動画をVegas Proなどのちゃんとした動画編集ソフトで作ろうと思ったら
- 静止画像を動かす
- 静止画像にエフェクト(各種装飾効果)をかける
- テロップに色を付けて動かす
- テロップ背景画像を作って色を付けて動かす
- 著作権侵害に当たらない音楽を探して動画の尺に合うよう音量や長さを調整する
こういった作業が必要になり、20秒前後の動画と言えどもけっこうな編集時間がかかることが予想されます。
それが動画編集ソフトの使い方を知らない人でも先ほどのような動画が数十分でできちゃうんですからこれは使わない手はないでしょう。
無料版も用意してあるのでまずは試用から入ってみて、ご自身の使い方だと有料版の方がよければお金を払ってみるという使い方がベストじゃないでしょうか。
なおご紹介したように無料プランでもFlexClipイントロを付ければフルHDでの出力も可能です。
ただ企業のプロモーション動画ともなればFlexClipイントロはメンツという意味でもできることなら外したいところでしょう。
かといってサブスクリプション(もしくは年会費)で定額使用料を払うにしても毎月何らかの動画を定期的に配信するならまだペイできるかもしれませんが、たまに作る程度なら有料プランは高い買い物となる可能性もあります。
ビジネスプランを契約したとしてプロジェクト枠が果たして1,000も必要なのか、最大で30分もの動画を作る必要があるのか、海外仕様のライブラリで集客効果のある動画を作れるのか、毎月お金を払ってでも作るものがそもそもあるのかどうか、このあたりが悩みどころでしょうね。
それはさておき個人的には短めのインパクトある導入用動画としての利用価値はかなり高いと思われます。
トークが入るような長尺の本格的な動画はFlexClipは不得意です。
それなら音声などもある程度編集可能な動画編集ソフトにまかせた方がいいです。

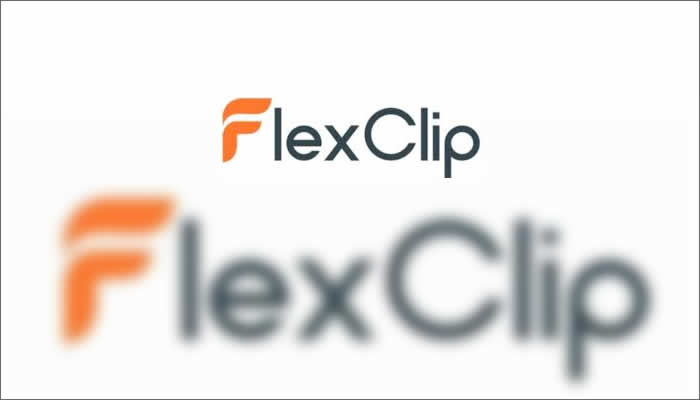
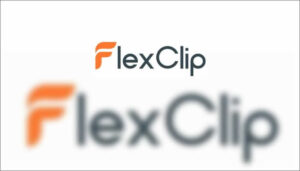
コメント