ここではAffinity Photoの数ある機能の中から主にweb用画像の作成・加工についての使い方をご紹介します。
(記事中の画像もAffinity Photoで作成してます)
作業中にレイヤーをいろいろいじってると、どこかの段階であるレイヤーが別のレイヤーの下に完全に潜り込んでしまう時があったりするものです。
これが少しでも見えてればその部分を移動ツールでクリックして選択状態にできるんですけど、

完全に隠れちゃってる場合はそのままだと選択はできません。
でもこれが(慣れれば)簡単に選択状態にできるやり方があるんです。
[Alt]キーを使って一発選択
例えば下のサンプル画像のように①のレイヤー(画像)が完全に②のレイヤー(画像)の下に隠れてしまってる場合、①のレイヤー(画像)を選択状態にするにはレイヤーパネルから①のレイヤー(画像)をクリックするしかありません。
(わかりやすくするため②の透明度を下げて下の画像が見える状態にしてます)
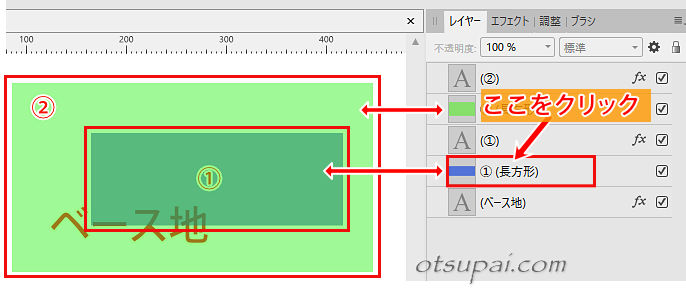
これ、レイヤー(画像)が数枚程度ならなんの問題もないです。
すぐに見つけられますから。
しかしながらレイヤーの数が多い場合はスクロールしないと見つけにくいケースもあります。
しかもレイヤーの名前をその都度デフォルトのものからわかりやすい名前に変更してるのならまだしも、画像なんかを取り込んだ場合は英数字のファイル名のままだったりすることも多いでしょう。
そうなるとひと目でどのレイヤーが選択したいレイヤーなのかがすぐにはわからないなんてケースも出てきます。
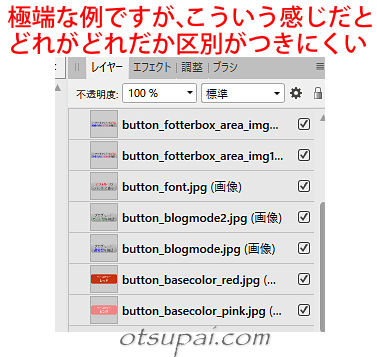
こんな中で目的のレイヤーを探すのは一苦労。
でも大丈夫。
こういう時は②のレイヤー(オブジェクト)上でAltキーを押しながらいろんな場所をクリックしてみましょう。
そうすると(実際には隠れてる)①のレイヤー(オブジェクト)を選択状態にすることができます。
多少の慣れも必要?
1点だけデメリットがあります。
サンプル画像はわかりやすくするために半透過させた画像を使用してますが、通常は透過させた画像を使うことはマレです。
このやり方は目的のオブジェクトの上でクリックしないと選択できないため、(完全に隠れてしまった)目的の画像がどの位置にあるのかある程度わかってないと使えません。
(オブジェクトが含まれないエリアをいくらクリックしても選択状態にはできません)
もしも「確かこの辺に隠れているハズ…」というのがわかっているならそれらしき場所を(何度か)クリックしてみてください。
いちいちレイヤー画面から目的のレイヤーを探すよりは簡単に選択できますから。
【Affinity Photo ver.1.10.1で検証済】


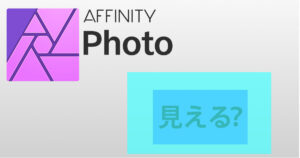
コメント