ここではAffinity Photoの数ある機能の中から主にweb用画像の作成・加工についての使い方をご紹介します。
(記事中の画像もAffinity Photoで作成してます)
アセットってご存知ですか?
この機能、もう便利以外の何物でもないことがわかってかなり重宝しています。
アセットの特長
「アセット」を調べると”『部品』が登録できる”(らしい)ということはわかってました。
 筆者
筆者ここでの『部品』というのは編集・加工済みの枠線・画像とか定型文といったオブジェクト類を指します。
そしてアセットの一番の特長が、編集・加工済みの状態で登録した部品はそのままの状態ですぐに使えるということ。
複雑な工程を経たオブジェクトをもう一度使いたい場合なんかはアセットに登録しておくことで瞬時に再現することができるというわけです。
最初はアセットが使えなかった
「アセット」はメニューの【表示】→【スタジオ】から『アセット』にチェックを入れることで専用パネルが表示されます。
Affinity Photo2では【ウィンドウ】メニューから開けます。
下のキャプチャ画像は記憶を頼りに”再現”したものなのではたして合ってるかどうか微妙ですが、最初のデフォルトの状態だとコチラのようになってたかと思います。
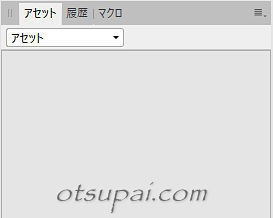
パッと見、”この画面に部品をドラッグすれば登録できるんじゃないか”となんとなく想像はできますでしょ。
ところが何度やってもドロップできないんですね。
おかしいなぁと思いながらも右上の設定アイコンをクリックしてみると随所に『カテゴリー』という概念があります。
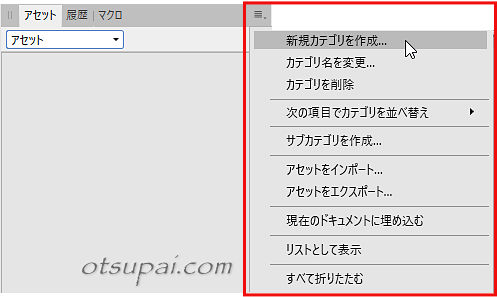
そこで”新規カテゴリを作成”を実行してみたところ、下の画像のように新たな名称が2個出現しました。
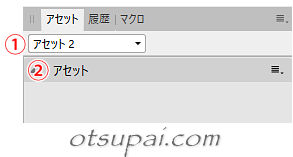
これ、画面を見ただけだとよくわからないですが、①アセット2というのが新規カテゴリーに該当し②アセットというのはサブカテゴリーになります。
そしてこのサブカテゴリーが表示されてる状態で部品をドラッグ&ドロップしたら…今度はちゃんとできたんです。
どうも”サブカテゴリーが表示されてないと登録できない”仕様みたいですね。
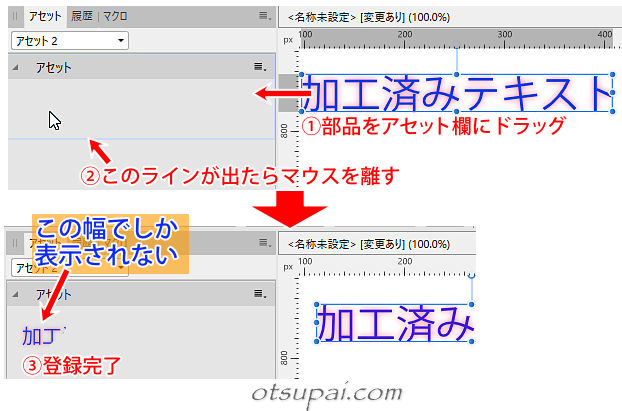
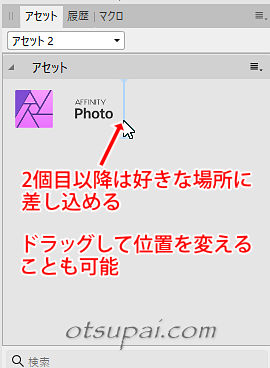
 筆者
筆者ドラッグする位置によってはうまくいかないこともあるので、何度かやってコツをつかんでみてください。
残念なのが上の登録後の画像を見てわかるように”表示領域が狭い!”ってこと。
何度も使ってればそりゃあ見ただけでわかるようにはなりますけど、表示領域を広げるオプションが欲しかったあ。(筆者の知る限りではそんなオプションはないみたい)
どうしてもわからなくなったら該当する部品にマウスを乗せると登録した名称が出るのでそれで判断するか、実際に編集画面にドラッグして確認するかですね。
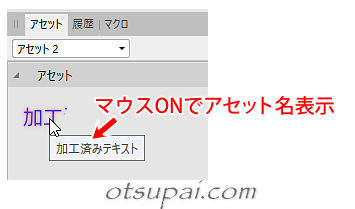
「リスト表示」に切り替えれば見やすくなります。
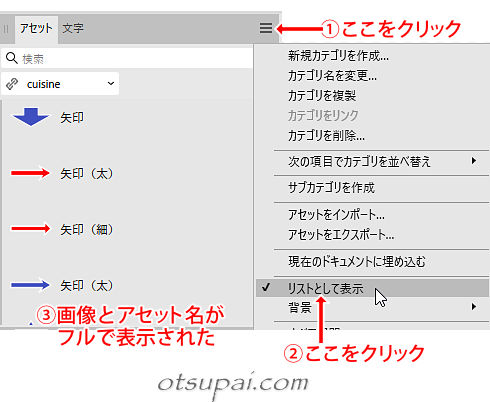
ただしアセット部品が多いと下方にあるアセットを選択するのにかなりスクロールしないといけないのがネックです。
登録名の変更
「登録した名称」というのが直前に出てきましたが、各部品には好きな名称を登録できます。
部品上で右クリックすると「アセット名を変更」というのが出てきます。
そこでわかりやすい名称に変更しておきます。
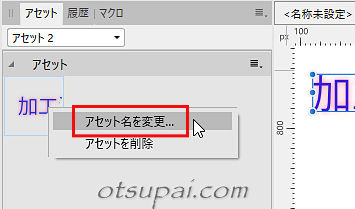
部品を修正する場合は、編集画面で新たに加工し直し(修正)した部品を新規登録し、古い部品を削除するという流れになります。
ちなみに現時点での筆者のアセットがコチラ。
青枠内の部品は加工済みの矢印(細・太2パターン)なんですが、久しぶりに使ったりすると一瞬では筆者自身も見分けがつかないので苦労してます。
(リスト表示はスクロールが面倒くさくて...)
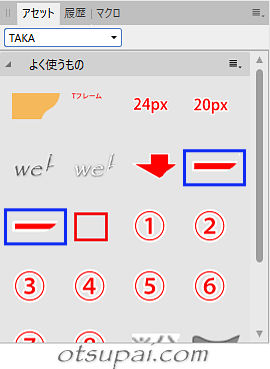
使い方はシンプルに”登録部品”を編集画面にドラッグ&ドロップするだけ。
(ダブルクリック→”配置”でもOK)
編集・加工済みの状態なのでそのまますぐに使えますし、場合によっては必要箇所だけ修正して使うもよし。
ホントによく使う部品はアセットに登録しておくとかなりの効率アップにつながるのでおススメです。
アセットのバックアップ
Affinity Photoの突然のクラッシュなどでデータがデフォルトの状態に戻るケースもたまにあります。
そんなときにせっせと作ってきたアセットが全部消えてしまったとしたら…絶望以外の何物でもないでしょう。(大げさ?)
そのための保険としてオリジナルのアセットはバックアップを取っておくことをおすすめします。
やり方は『アセット』右端の三本線をクリック→「アセットをエクスポート」でデータ出力するだけ。
バックアップからの戻しは「アセットをインポート」で保存済みのアセットデータを指定してやります。
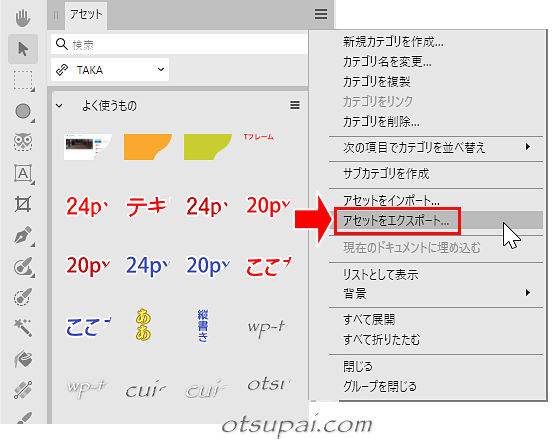
【Affinity Photo ver.1.9.2で検証済】



コメント