ここではAffinity Photoの数ある機能の中から主にweb用画像の作成・加工についての使い方をご紹介します。
(記事中の画像もAffinity Photoで作成してます)
マクロというのはExcelとかのマクロと同じで、複数の一連の動作を記録してマクロ登録しておくことで以降はそのマクロを1クリックするだけで一連の動作を呼び出せる機能です。
ここではAffinity Photoでのマクロの登録方法をご紹介します。
余計な操作は記録しない
サンプルとして『アンシャープマスク』という”輪郭をくっきりさせるライブフィルタ”をかける作業をマクロ化してみます。
通常であればアンシャープマスクをかけたい画像レイヤーをクリック(選択状態)→(ライブ)フィルターからアンシャープマスクを選択→ダイアログで数値を設定→確定という段取りになります。
しかしアンシャープマスクなんて毎回毎回設定値が大幅に変わることはありません。
それなのに毎回ダイアログを出して毎回似たような数値を入れていくのは非効率的です。
こういう時は汎用的な設定値のアンシャープマスク用マクロを作っておき、マクロ1クリックでとりあえずアンシャープマスクを速攻でかけちゃいます。
マクロを実行したあとでもしも”今回の画像だとちょっとかかり過ぎかな”と感じたらアンシャープマスクのダイアログを出して必要部分だけちょこっと変えればいいし、問題なければそのままスルーするだけですからかなりの効率化と言えます。
さてマクロ化作業で重要なのは余計な操作をできるだけ省くことです。
アンシャープマスク用マスクも画像を取り込むところから記録するのは無意味です。
そこから記録すると毎回その画像を取り込むところから始まっちゃうので、記録の開始は何らかの画像を選択状態にしておきアンシャープマスクをかける直前からの記録にします。
またマクロはほとんどの動作を記録するので、スムーズにマクロを実行させる意味でも記録中は最小限の動作だけに留めます。
(記録されない操作も中にはあります)
もしも余計な動作が記録されてしまった場合は最初からやり直すか、このあとご紹介するマクロの編集でいらないものは無効化しておきます。
マクロの記録のやり方
では実際のやり方です。
先にメニューの【表示】→【スタジオ】から【マクロ】と【ライブラリ】をクリックして表示させておきます。
 筆者
筆者このあと出てくる画像の【マクロ】と【ライブラリ】タブの表示箇所は筆者固有の表示位置なので必ずしもあなたの環境と同じとは限りません。
(タブはドラッグすれば任意の位置に移動可能)
レイヤー上でアンシャープマスクをかけたい画像を選択状態にしたらマクロの記録開始ボタンをクリックします。
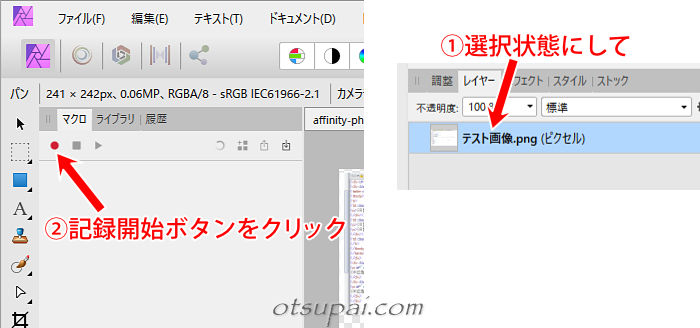
ライブフィルターからアンシャープネスマスクを指定します。
(厳密には違うけどメニューの【フィルタ】→【シャープ化】→【アンシャープマスク】でもOK)
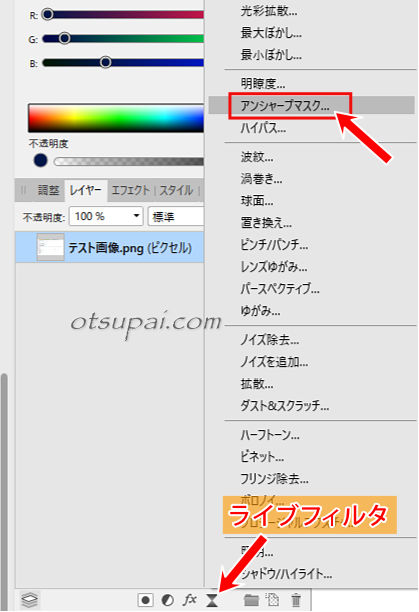
設定用のダイアログが出るので汎用的な数値を入れて確定(×をクリックして閉じる)させます。
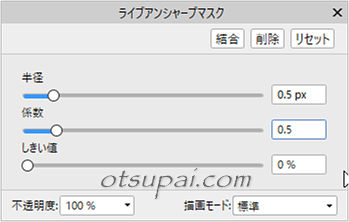
これで終了です。
最後にマクロの記録停止ボタンをクリックします。
手順が2つ自動的に記録されてるのが確認できます。
これで問題なければライブラリに追加をクリックします。
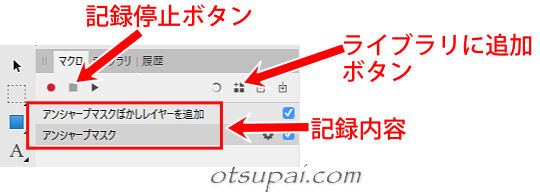
適当にマクロ名を入力します。
(カテゴリー分けも可)
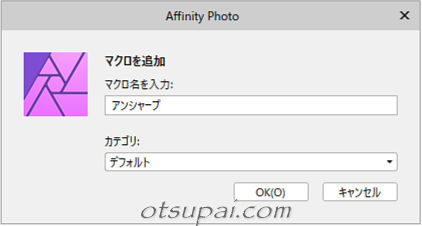
次からはライブラリの中から『アンシャープ』と名付けたマクロをクリックするだけで予め設定された数値でのアンシャープマスクが1発でかかるようになります。
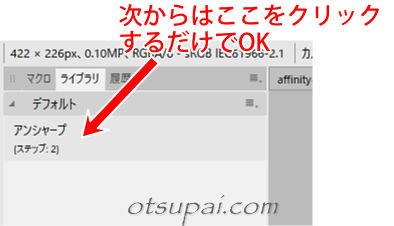
 筆者
筆者今回は2手しか記録されてませんが場合によっては何手順も必要な操作が1クリックで済ませられるのがマクロの魅力ですね。
マクロの削除・修正
マクロ上で右クリックするとマクロの名前を変えたりいらなくなったマクロを削除したりマクロの編集もできます。
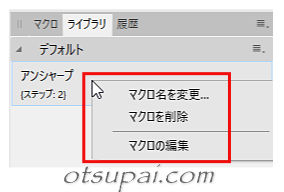
『マクロの編集』をクリックするとマクロ画面に戻り、記録された内容が表示されます。
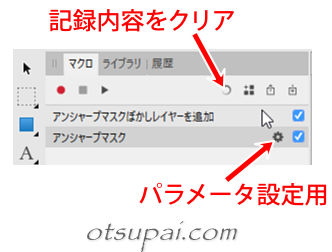
詳しくは検証してませんが、たとえば
- マクロを記録したものの、無駄な手順まで記録されてしまった→該当する部分のチェックを外すことで実行手順から除外される。
- 設定値をもう少し違うモノにしたい→歯車アイコンをクリックすると設定ダイアログが出るので再設定。
いずれも「ライブラリに追加」をクリックすると新たにマクロ名入力のダイアログが出るので、そこでいわばマイナーチェンジ版のマクロが登録できます。
 筆者
筆者手順が多い時にはこの方法が有効ですが、手順が少ない時はイチから記録し直すという手ももちろんあります。
【Affinity Photo ver.1.9.2で検証済】



コメント