ここではAffinity Photoの数ある機能の中から主にweb用画像の作成・加工についての使い方をご紹介します。
(記事中の画像もAffinity Photoで作成してます)
Affinity Photoには様々なショートカットキーがデフォルトで設定されてます。
ただ何をどう利用するかによってはデフォルトのショートカットキーだと使いにくい場面も出てきます。
そこでショートカットキーの新規設置と変更方法をご紹介します。
ショートカットキーを覚えておくと作業効率も上がりますよ。
キーボードショートカットの概要
メニューから【編集】→【環境設定】→【キーボードショートカット】をクリックすると、下のような設定画面になるかと思います。
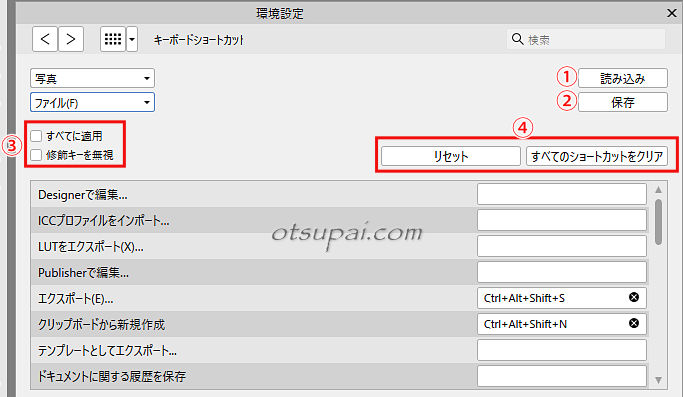
②「保存」は設定したショートカットキーをファイルとして書き出し(保存)しておくためのボタン。
①「読み込み」は書き出し(保存)しておいたショートカットキーのファイルを読み込むためのボタン。
③「すべてに適用」は”写真”以外のペルソナ(ゆがみ・現像・トーンマッピング...)でも共通適用されるということなんですが、とりあえず無視して大丈夫です。(チェックは入れない)
(ペルソナって概念、わかりにくいですよね)
あと「修飾キーを無視」はよくわかりません。
チェックを入れても次に開いたときはチェックが取れちゃってたりするんで。
ChatGPTに訊いたら『Ctrl/Shift/Altなどの修飾キーが押されているかどうかに関係なく発動する』ことだそうです。
たとえば「A」というショートカットキーが割り当てられた場合、通常なら「A」が押された時だけそのショートカットが発動します。
その際「修飾キーを無視」が有効になってると「Shift+A」でもCtrl+A」でも発動するそうです。
どういった機会にこの機能が役立つのかやはり筆者にはよくわかりませんが、いずれにしてもAffinity Photo2でもこのチェック項目は機能しません。
④「リセット」はおそらくデフォルトの設定に戻すためのボタンでしょう。
(やったことないです)
④「すべてのショートカットをクリア」は文字通りすべてのショートカットを削除しちゃうんでしょうか。
(ちゃんと元に戻せるか不安でこちらもやったことないです)
Affinity Photo2では【編集】メニュー→設定で開きます。やり方はほとんど同じです。
あと”写真”のところが”Photo”に変更になってます。
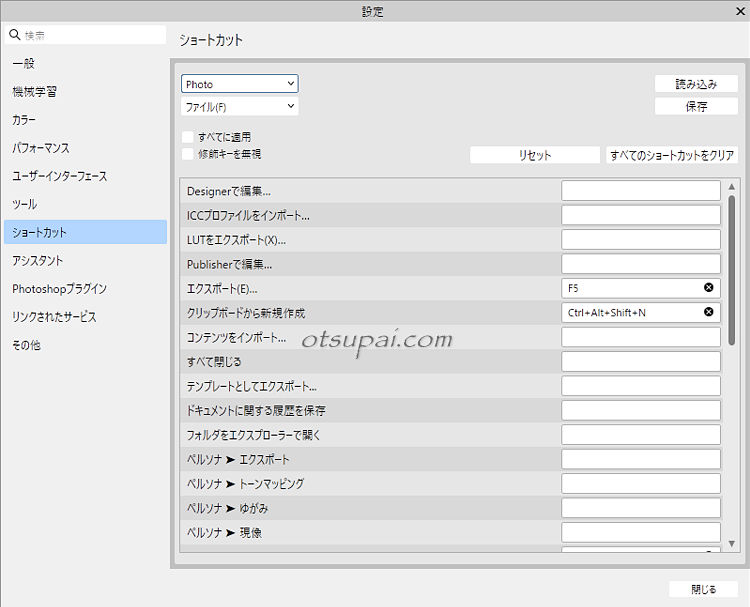
キーボードショートカット画面の見方
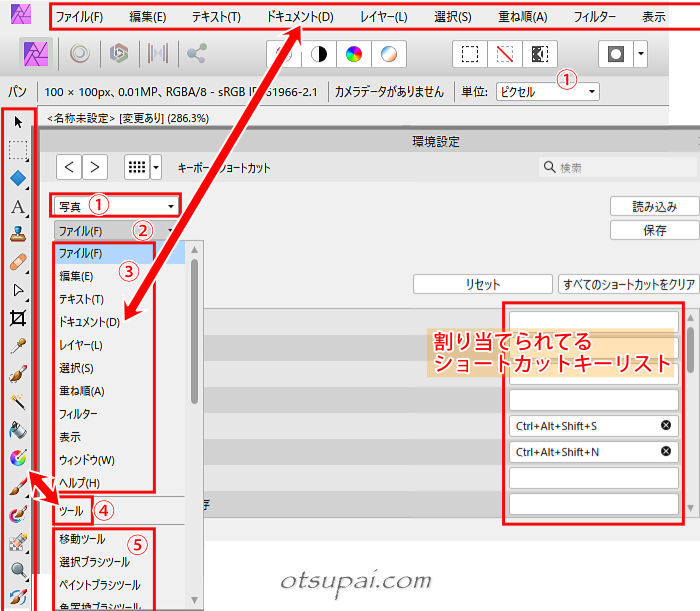
①は”ペルソナ選択”ですが、ここは「写真」以外を扱うことは今のところないので常に「写真」のままでいいと思います。
②をクリックすると画像のようにメニューが展開します。
展開した③の枠内の項目はメニューと連動してます。
④ツールは左側のツールアイコンのショートカットを追加・変更する時に使います。
⑤の枠内は各ツール内の数値変更用(?)ショートカットです。
こちらは先ほどの④ツールをクリックしたときの画面です。
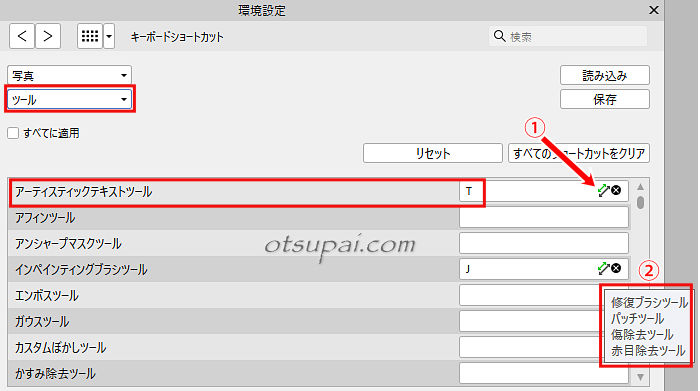
すでに『アーティスティックテキストルーツ』にキーボードのTキーが割り当てられています。
その右側にある①のアイコンは”他のツールでも同じショートカットキーが使われてるよ”というもので、アイコンにマウスを乗せると②のように同じショートカットキーが使われてるツール名が表示されます。
こちらは先ほどの⑤枠内から選択ブラシツールを選択してみたときの画面です。
ここで割り当てられてるショートカットキーの]もしくは[を押すことで、画面上にある”ブラシサイズ”をマウスを使わず動的に変えることができます。
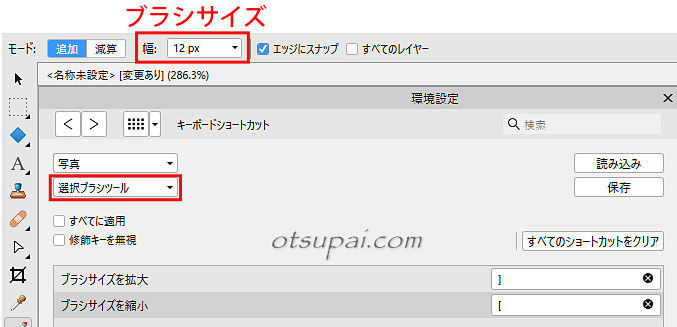
詳細は割愛しますが、選択ブラシツールを使っての範囲選択中にブラシの大きさがちょっと大きすぎると感じた場合、通常ならマウスで上部赤枠内の「ブラシサイズ」をクリックしてサイズを変えたあと再びマウスを使ってブラシでなぞっていきます。
この数値変更時はマウスがブラシから離れるのでブラシの大きさが一時的に見えなくなっちゃうんですね。
だから適当な数値を入れてブラシに戻ってみたもののまだ大きかった場合は再びマウスで上部赤枠内をクリックしてサイズを調整して…とちょうどいい大きさになるまで何度もブラシ幅を調整する必要が出てきます。
でもこのブラシ幅の調整用にショートカットが設定されていると、マウスを動かさずとも[もしくは]を押すたびにブラシ幅が動的に変わるので直感的に短時間でブラシサイズを調整することができるというわけです。
ショートカットキーの追加・変更
今回サンプルとしてメニューの【ドキュメント】→【キャンバスにクリップ】にF2キーをショートカットキーとして新規で充ててみます。
メニューから【編集】→【環境設定】→【キーボードショートカット】をクリックし、ショートカット設定画面を出したら「ドキュメント」を選択します。
『キャンバスをクリップ』の欄が空欄になってるので空欄をクリックしてからF2キーを押します。
ちゃんと「F2」と表示されたら完了です。
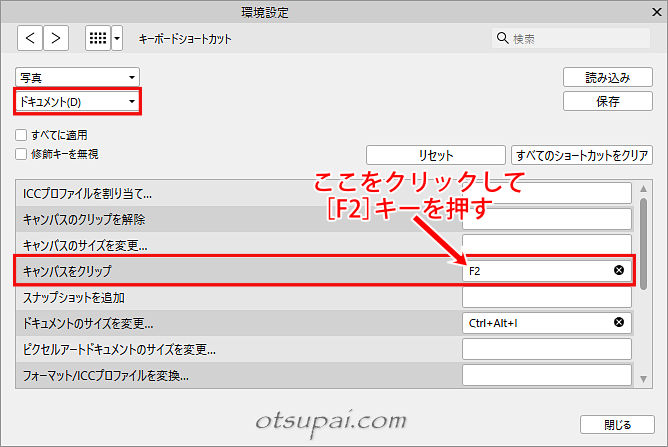
OKボタンもないのでちょっと不安ですがこれで確定なんです。
(ちょっとわかりにくいですよね)
 筆者
筆者削除する時は右端の「×」をクリックすれば空欄に戻ります。
Affinity Photoの仕様なんでしょうか、環境設定ダイアログにも「キャンセル」ボタンはありません。
そのためいろいろいじったあげく、やっぱり元のままでいいやと思ってもキャンセルが効かないため前の設定に戻すことができないんです。
それゆえ設定を変更する時は前もって「保存」をクリックして現在の設定を書き出して(ファイル保存)おくことをおススメします。
こうすることでいろいろいじった後でも「読み込み」をクリックして書き出しておいた前の設定ファイルを指定してやれば一瞬で元に戻すことができます。
今度はF2キーをF1キーに変更してみます。
先ほどの「F2」と表示された箇所をクリックしてF1キーを押してみます。
(いちいち削除する必要なし)
すると「F1」と表示が変わったものの右端に黄色い背景のビックリマーク(?)のようなアイコンが出てます。
これは”すでに割り当てられているキーがあるのでやめるか別のキーに変えてね”という意味を表してます。
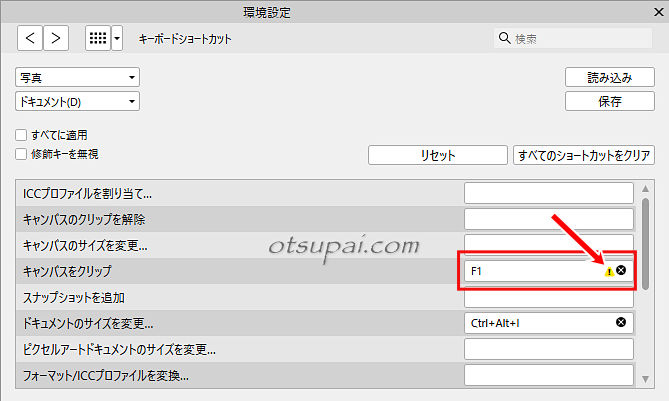
上記画面のまま閉じると”F1”に変えたままで保存されてしまうのでご注意ください。
アイコンにマウスを乗せるとどのキーと重複しているかが表示されます。
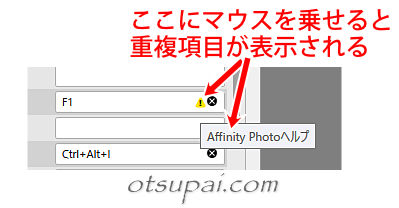
「Affinity Photo ヘルプ」を見てみると確かにこちらにも重複アイコンが表示されてます。
この場合、どちらか一方を削除するか別のキーに変更すれば問題は解決します。
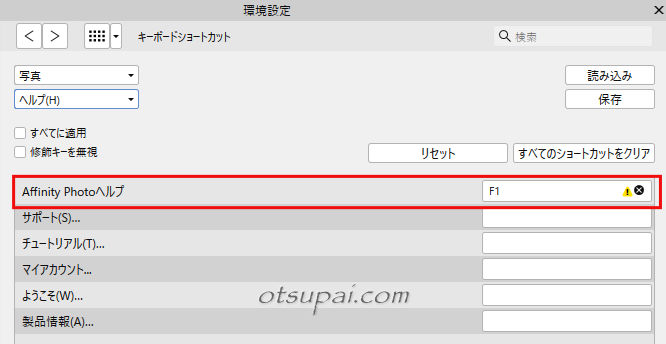
【Affinity Photo ver.1.9.2で検証済】


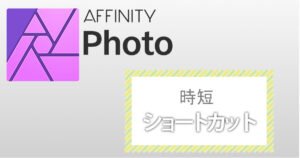
コメント