Windowsで作業しているとまれにマウスが効かなくなってフリーズしてしまうことがあります。
そんなときは”強制終了”で回復を試みることが多いことでしょう。
でもマウスがフリーズしてもキーボード操作は有効ってケースは意外に多いものです。
そういうときはキーボード操作だけでWindowsのシャットダウンや再起動ができるのでぜひお試しください。
マウスもキーボードもいっさい効かず、10分以上待っても回復しないときは電源ボタン長押し(10秒前後)による強制終了になります。
しかしながらこのやり方による強制終了はPCに負担がかかって故障の原因にもなりかねません。
また起動中のソフトに悪影響を与える可能性もあるので多用は禁物です。
①Alt+F4
Alt+F4キーの組み合わせでWindowsをシャットダウンすることができます。
ただしAlt+F4キーの組み合わせは各種ソフト内でも『終了』が割り当てられていることが多く、そのまま上記のキー操作を行うと、フリーズした時点でターゲット(作業中)になってるソフトが終了するだけでWindowsをシャットダウンさせることはできません。
そのためWindowsキー+Dキーを押して画面上に開いているソフトをすべて最小化させていったんデスクトップにターゲットを変えます。
Windowsキーというのは下のようなアイコンが付いたキーです。

デスクトップがすっきりしたらAlt+F4キーを押します。
すると下のようなダイアログが表示されます。
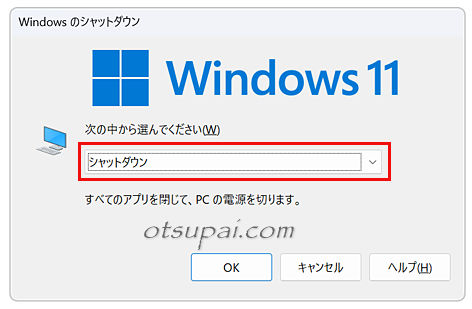
『シャットダウン』が選択されてる状態でEnterキーを押すとWindowsが終了します。
シャットダウンしたらすぐに電源を入れるのではなく30秒ほど待ってから電源を入れ直しましょう。
通常のシャットダウンは一部のシステム情報が残った状態での終了となりますが、『シャットダウン』時にShiftキーを押しながらEnterキーを押すとまっさらな状態での完全なシャットダウンになります。
PC本体や周辺機器の動作が不安定な場合は、完全なシャットダウンを行うことで症状が改善することもあります。
ただし通常のシャットダウンに比べてその後の起動時間は若干長くなります。
 筆者
筆者Shiftキーは電源ランプが消灯するまで押し続けましょう!
↑キーまたは↓キーを押すとシャットダウン以外にも再起動やスリープなどのコマンドを選択状態にすることができます。
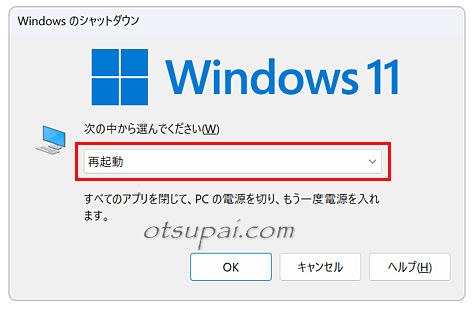
上のような状態でEnterキーを押すとWindowsの再起動になります。
②Windowsキー+X
Windowsキー+Xキーを押すと下のようなメニューが表示されます。
そのまま↑キーまたは↓キーを押して『シャットダウンまたはサインアウト』を選択状態にします。
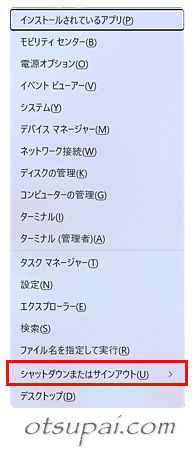
→キー(またはEnterキー)を押してサブメニューを開いたら、↑キーまたは↓キーで『シャットダウン』を選択し、Enterキーを押して実行します。
(Shift+Enterキーで完全なシャットダウン)
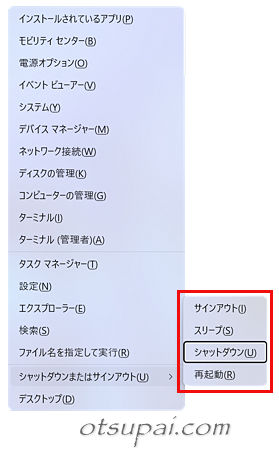
③Windowsキー
Windows11
Windowsキーを押すと下のような画面が出ます。
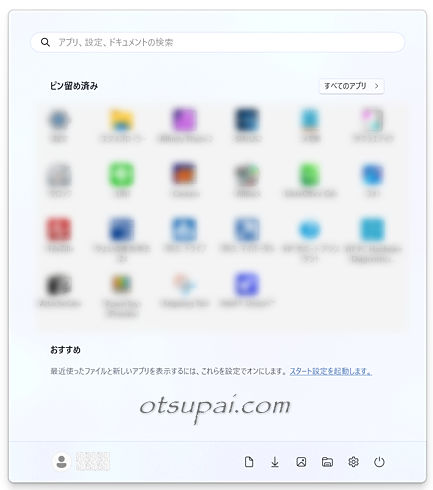
そのまま↑キーを1回、→キーを数回押して電源アイコンを選択状態にします。
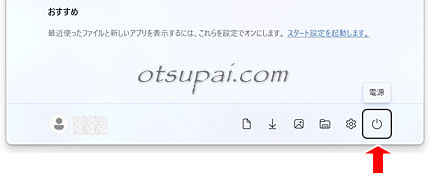
Enterキーを押すとサブメニューが出るので、↑キーまたは↓キーで『シャットダウン』を選択し、Enterキーで実行します。
(Shift+Enterキーで完全なシャットダウン)
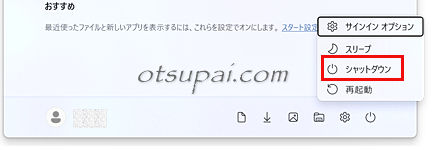
Windows10
 筆者
筆者基本的にはWindows11と同じですがアプローチが若干違います。
Windowsキーを押すと下のような画面が出るのでTabキーを1回、↓キーを数回押して一番下の電源アイコンを選択状態にします。
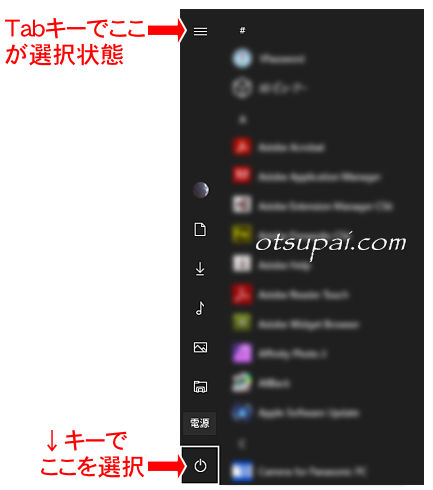
続いてEnterキーを押すとサブメニューが出るのであとは↓キーで『シャットダウン』を選択し、Enterキーで実行します。
(Shift+Enterキーで完全なシャットダウン)
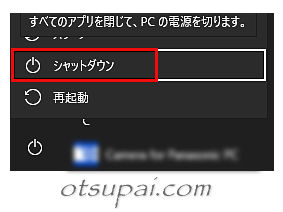



コメント