ここではAffinity Photoの数ある機能の中から主にweb用画像の作成・加工についての使い方をご紹介します。
(記事中の画像もAffinity Photoで作成してます)
Affinity Photoは使いこなせたら簡単にweb画像の作成・加工ができるのでとても便利なソフトではあります。
ただ中にはちょっとここが使いにくいという点がなきにしもあらず。
そこでここでは(あくまで筆者個人が感じてる)Affinity Photoのデメリットを敢えて挙げていきたいと思います。
 筆者
筆者”単に設定が間違ってるだけだよ、あんたが知らないだけだよ”というお叱りは大歓迎です。
キャンセルボタンがない?
アプリケーションを使ってれば当然のことながら何度も設定を変更する機会が出てくるものです。
でもいろいろいじったあげく、”やっぱり前の設定でいいや”ってことはよくあることだと思うんです。
ところがですよ。
Affinity Photoで困るのは”キャンセルボタンがない!”ってことです。
普通はありますよ。どんなソフトにも。
というかキャンセルボタンがない方が珍しいんじゃないでしょうか。
 筆者
筆者ちゃんとキャンセルボタンが付いてる機能も中にはあります。全部じゃないですよ。
でも私の印象では数えるほど、かな。
たとえば(トーン)カーブを例に挙げてみましょうか。
ご覧のようにすでに設定済みのカーブに再度修正を入れてみたものの”やっぱ違うなあ”ということでキャンセルして前の設定のままで行こうと思ったとします
でも元に戻せないんです、Affinity Photoは。
だってキャンセルボタンがないから。

つまり前の設定に戻すには予めその時点での各設定値をメモに書き出して覚えておかなくちゃならない!ってことですよ。
それは現実的には無理な話で、もしも前の設定に戻そうとしたら履歴をたどるのが一番確実なんでしょうね。
(メニューの【表示】→【スタジオ】→【履歴】から表示可)
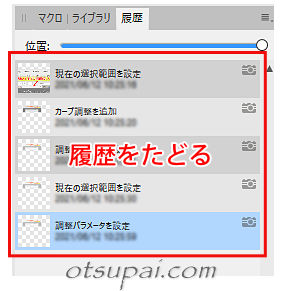
でもかなり面倒です。
実際にどこまで戻ったのかわからなくなってかえって余計ひどくなったこともしばしば。
これはAffinity Photoの他の設定(たとえばエフェクト類なんか)でもぼ同じ仕様のものが多めです。
ちなみにこちらは(Adobeの古いソフト)Fireworksのトーンカーブ画面。
ちゃんとキャンセルボタンがありますでしょ。
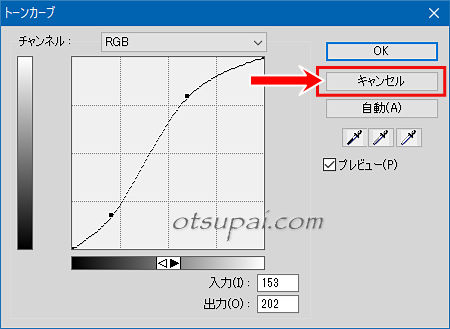
画像の保存先が直前の保存先
たとえばFireworksという画像加工ソフトなら、編集用の元画像(※Fireworks形式での保存画像)を開いて一度.jpgなりで書き出してやると(※Affinity Photoのエクスポートに該当)、その保存箇所(フォルダ位置情報)を覚えておいてくれます。
それゆえ別の日に編集用の元画像を開いて再編集して再度書き出しする際も、自動的に前に書き出した場所(フォルダ)を開いてくれるので速攻で上書き保存ができるんです。
ところがAffinity Photoの場合は直前に作業(エクスポート)した(?)フォルダが開かれるみたいなんですね。
それゆえ日を置いて編集用の元画像(※Affinity Photo形式での保存画像)を再編集したあと書き出し(エクスポート)しようとすると、前に保存した場所ではなく全く関係ないフォルダが開かれてしまって目的のフォルダをあらためて探すという二度手間作業が発生するんです。
これが地味に面倒。
おそらく仕様でしょうから仕方ないとは思いますが。
選択範囲の反転で画面外の部分は選択無視
たとえばキャンバス表示エリア外まで広がる大きい画像の一部だけを使いたい場合、使いたい部分を範囲選択した後に「ピクセル選択範囲を反転」で削除をかければ結果的に範囲選択した部分だけが残る理屈になります。
この場合、キャンバス表示エリア内の見えてる部分はきっちり削除してくれるんですが、キャンバス外に隠れてる部分は実は削除されずに残っちゃうんですね。
たとえば今回アイキャッチ画像に使わせていただいたぱくたそのかの有名な(?)大川さんの画像を適当にキャンバスに読み込んでみます。
画像自体は設定したキャンバスエリアサイズを超えてるので必然的に一部ハミ出た状態での読み込みになります。

続いて切り抜きたい部分を範囲選択します。

「ピクセル選択範囲を反転」を使って範囲選択した部分以外の削除をかけてみます。
するとキャンバスエリア外の部分は選択範囲に含まれず残ってしまうというものです。

そのため必要部分だけを残すには範囲選択した部分を切り取り→ペーストで新規レイヤーが作成→範囲外に残った不要のレイヤーを削除という多段階の手間が必要になってきます。
「ピクセル選択範囲を反転」機能を多用する私としてはこれがホントに不便でして。
とりあえずの解決策としては、先に5000×5000pxぐらいのだだっ広い作業用キャンバスを用意しておきます。
そのぐらいの広さであれば大抵の画像はキャンバス内に収まるので、そこで「ピクセル選択範囲を反転」で切り抜きすれば処理は1回で済みます。
それから残った必要部分を本来のキャンバスにコピー&ペーストすれば処理は完了です。
すぐ手のひらツールになってしまう
個人的によく使うツールはなにかと訊かれたら”移動ツール”と答えます。
ところがAffinity Photoで何らかの作業を続けていると、すぐに手のひらツール (表示ツール)に戻っちゃうんですよね。
そのたびに”移動ツール”に設定したショートカットキーを押すんですが、これが地味に面倒くさい。
手のひらツールなんてSpaceキーを押せばいつでも代用可能なので、(理由はきっとあるにせよ)なぜこういう仕様なのかが不思議。
表示比率がすぐ画面幅になる
たとえば350px×200px程度の小さな画像を編集後に「キャンバスをクリップ」を使ってキャンバスサイズ(=画像の横幅&高さ)ぴったりに切り抜いたとします。
(余計な余白の自動切り取り作業)
するとそのまま切り抜きしてくれるだけかと思いきや、Affinity Photoは作業後にわざわざ編集画面幅いっぱいまで拡大表示してくれちゃうんです。
これはどういうおせっかい機能なんでしょう。
Affinity Photoを立ち上げてファイルを開いたりしたときもそうだし予期せぬところでばーんと画像がでかくなったりすることもあるものですから、そのたびに100%表示に切り替えなきゃならんこの面倒さといったら。
要所要所で表示100%での確認作業を行うことにしている筆者としては、そのたびに100%表示(実寸表示)に割り当ててるショートカットキーを押さなきゃならないのが地味に地味に面倒。
まあでもこれらは筆者個人だけの問題かもしれません。
【Affinity Photo ver.1.9.2で検証済】


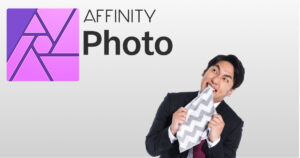
コメント