ここではAffinity Photoの数ある機能の中から主にweb用画像の作成・加工についての使い方をご紹介します。
(記事中の画像もAffinity Photoで作成してます)
トラッキングやカーニングは調整画面で数字を選択(もしくは直打ち)していくのが基本的なやり方になりますが、どの程度変化が出るのかが直感的にわかりにくいのが難点です。
そこでリアルタイムに調整幅を確認できるやり方をご紹介します。
トラッキングやカーニングをご存知ない方のために
その前に”トラッキングとかカーニングって何?”という方のために簡単に概要をご紹介しておきます。
 筆者
筆者ご存知の方は効率的なやり方まで飛んじゃってください。
トラッキングというのは選択したテキスト全体の文字間隔を一括で調整するときに使います。
一方カーニングは文字と文字の間の空き具合の個別調整のことです。
なぜこんなことをする必要があるのかと言えば…”見てくれ”の問題です。
特に見出しやキャッチフレーズ・商品名などはテキスト間隔が間延びしてたりするとそれだけで素人感満載の安っぽいイメージで見られてしまうことがあります。
そのため”ここは見せたい・強調したい”というテキストに関しては意識してトラッキングやカーニングを施すとプロっぽい仕上がりになり、見栄えがぐっとよくなって結果としてイメージアップにもつながります。
やり方の一例として、①が打ち込んだままのテキストで②は-100‰にてトラッキングをかけたものです。
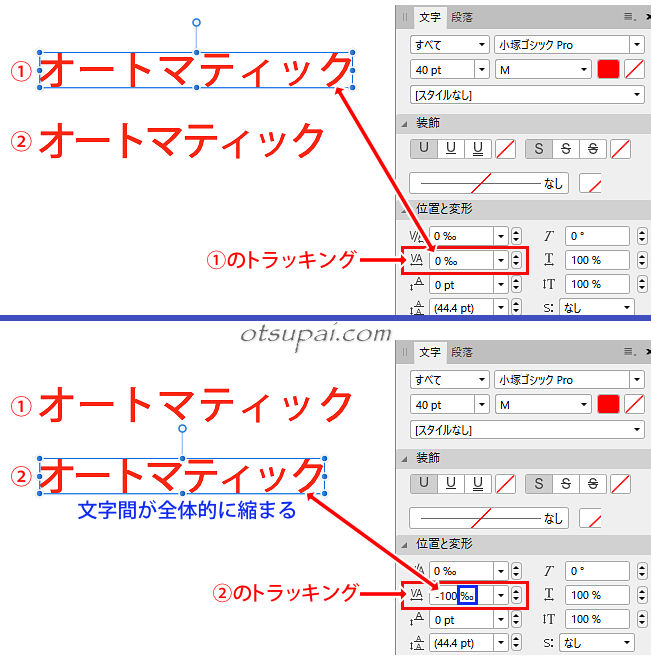
青枠部分はぱっと見”%”(パーセント・百分率)に見えますが、実際には”‰”という表記です。
筆者は最初気づきませんでした。
でもよく見たら”ん?ちょっと違うなあ”ということで調べてみたら、これは「パーミル」という単位で千分率のことだそうですね。
具体的には1‰=0.1%で、100‰は10%に該当します。
つまりサンプル画像のトラッキング値(-100‰)はテキスト全体を均等に10%縮めたという意味になります。
(※マイナス値にすると縮小になる)
さらに②の小文字の「イ」と「ツ」の間がまだちょっと広いようなので、さらに狭めるべく-110‰にてカーニングをかけたのが(下の画像の)③になります。
カーニングの場合は縮めたい空白部分をクリックしてからマイナス側に値を調整していくとカーソルの右側にある文字が左にずれて空白部が詰まっていきます。
(広げたい時はプラス側に調整)
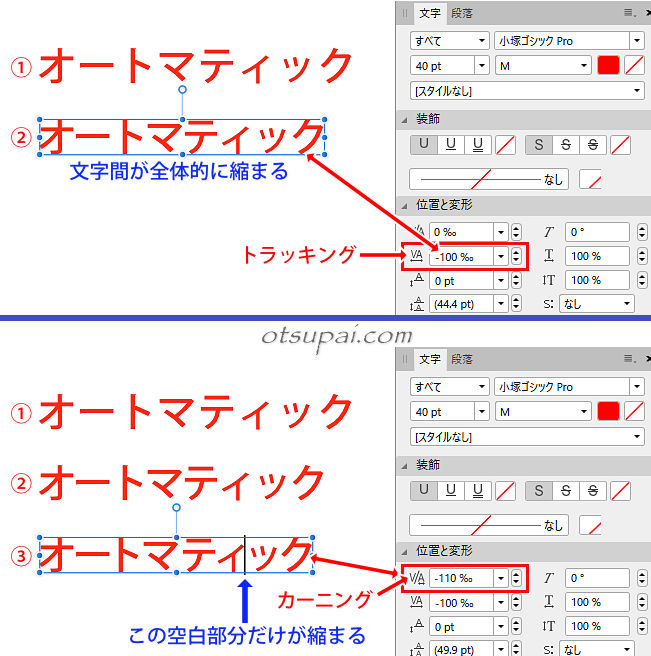
基本的にはトラッキングもカーニングも【文字】スタジオの『位置と変形』パネルでプルダウンメニューから数値を選ぶか数値の直打ちで調整します。
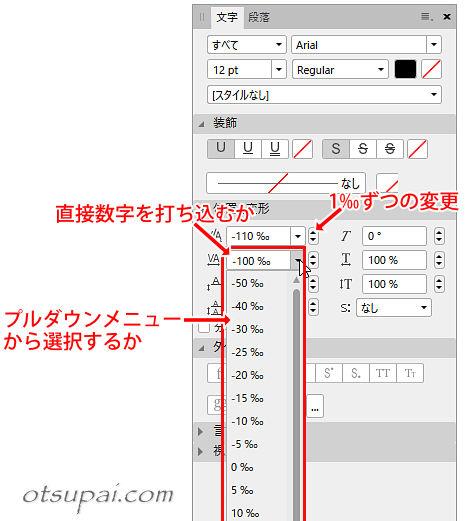
上下の三角マークは1‰単位で変更したい時に使います。
ただ1‰ずつ変えたところで見た目の変化はほとんどないです。
商業ポスターなんかだとミリ単位での調整になるんでしょうけどウェブの世界のテキストなら5‰とか10‰単位での変更でも問題はありません。
とまあ基本的なやり方をあらためてご紹介してきました。
さて本題に入ります。
もちろん上記のやり方でも問題ないんですがもっと効率的なやり方があるんです。
ショートカットキーを使うやり方
1つめがAltキーを使ったやり方です。
たとえばトラッキングなら(調整したい)テキスト部分を全選択後、Altキーを押しながら◀や▶キーを押すとリアルタイムにテキスト幅が10‰単位で縮まったり広がったりします。
(調整欄も連動して数値が変化します)
さらにShiftキーも同時に押しながらだと50‰単位での変更になります。
カーニングなら空白を調整したい場所をクリックした後、Altキーを押しながら◀や▶キーを押すと10‰単位で空白部分が縮まったり広がったりします。
(調整欄も連動して数値が変化します)
同じようにShiftキーの同時押しだと50‰単位での変更になります。
Altキーを使いながらの調整のメリットは直感的に変化量を見極めながら調整できるという点です。
特にカーニングは1文字ずつの調整なのでプルダウンメニューや数値の直接入力で1回1回確認してるとかなり効率が悪いです。
マウスホイールを使うやり方
2つめはマウスホイール(スクロールホイール)での調整です。
(※マウスの真ん中に付いてる車輪のような装置)
トラッキングならテキストを選択後、「位置と変形」のトラッキング調整欄にマウスを合わせてマウスホイールを前後にクルクルするだけ。
(クリックする必要はありません)
ただそのままだと1‰単位での変更なので、一気に変えたい時はShiftキーを押しながらクルクルすると10‰単位での変更になります。

カーニングなら空白を調整したい場所をクリックした後、カーニング調整欄にマウスを合わせてマウスホイールを前後にクルクル。
一気に変えたい時はShiftキーを押しながらクルクルすると10‰単位での変更になります。

テキストのサイズ調整にも効く
文字サイズ(フォントの大きさ)もマウスホイールのクルクルで簡単に変更できます。
トラッキング(or カーニング)と同じようにフォントサイズ変更欄上にマウスを合わせてクルクルするか、
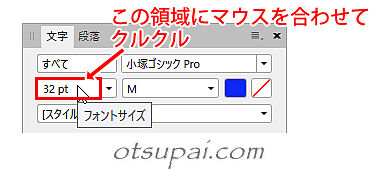
ツールバー下のオプション設定欄のフォントサイズ変更欄上でも調整できます。
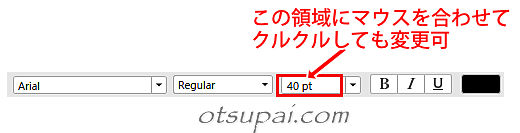
 筆者
筆者マウスの”クルクル”を使った調整方法は基本的にどのツールでも有効みたいなので他でも試してみてください。
【Affinity Photo ver.1.9.2で検証済】

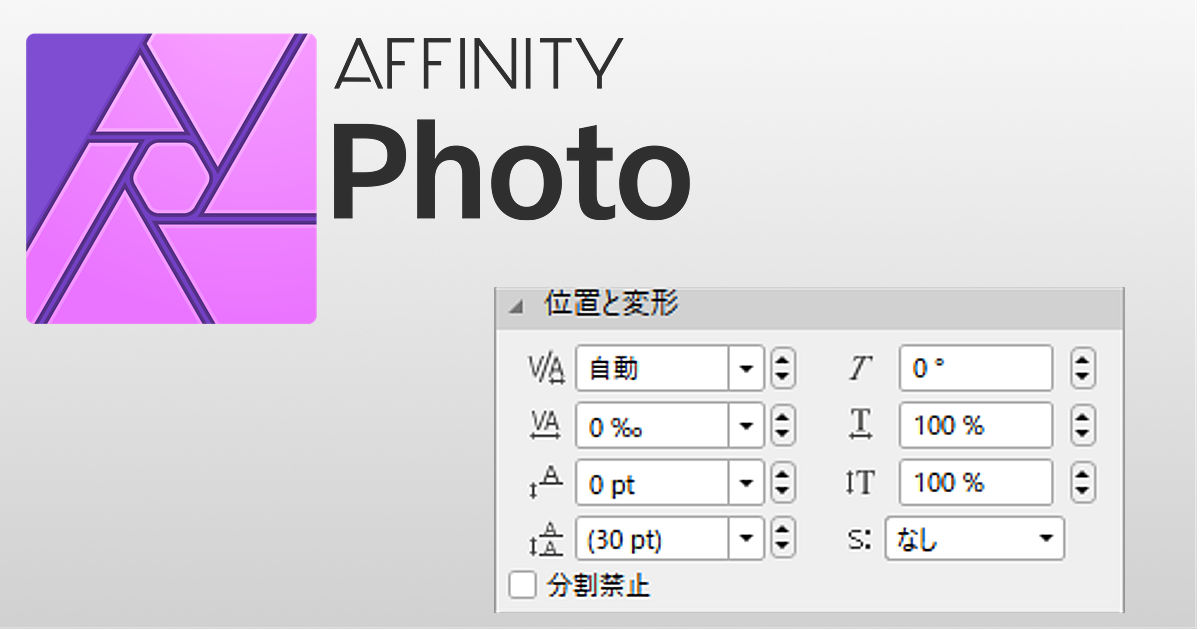
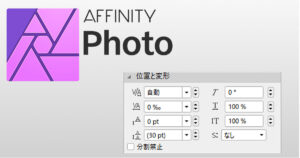
コメント