ベースのデザインが決まっていてあとはそこに新たにデザインを足していくだけのようなファイルはテンプレートとして保存しておくと作業効率がはかどります。
テンプレートの作り方
ここで使ってるアイキャッチ画像を例にご紹介しますと、まず新規でベースデザイン込みの画像を作ります。
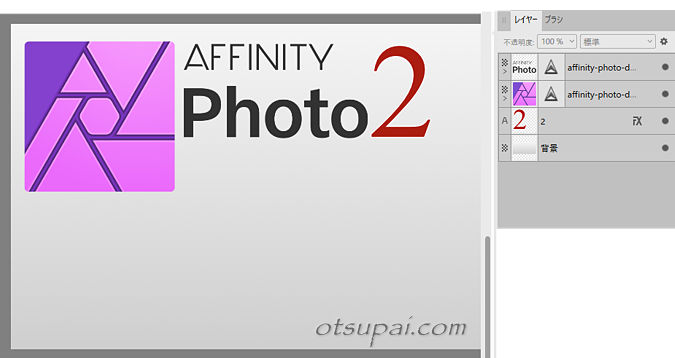
 筆者
筆者実際にはこのベースデザインをもとにその都度新たに画像やテキストを足してアイキャッチ画像を作成します。
テンプレートを使って新規にファイルを作成する際、あとから追加する画像やテキストと混同しないよう、「テンプレート作成時には全部のレイヤーをすべて選択してグループ化しておくと編集がしやすくなります。
(名称も適当に変更するとなおよし)
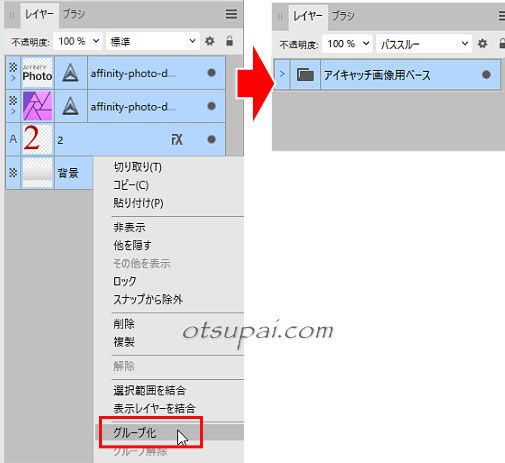
ベースデザインが決まったらメニューの【ファイル】→【テンプレートとしてエクスポート】を実行。
適当にフォルダを作成してその中に適当な名称で保存します。
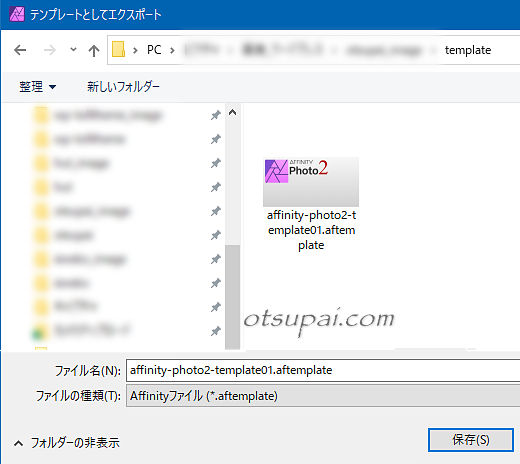
テンプレートから新規作成
テンプレートを保存したら今度はそのテンプレートから新規ファイルを作成してみます。
【ファイル】→【新規】を実行すると下のようなダイアログが出るので、『テンプレート』→『フォルダを追加』アイコンをクリックします。
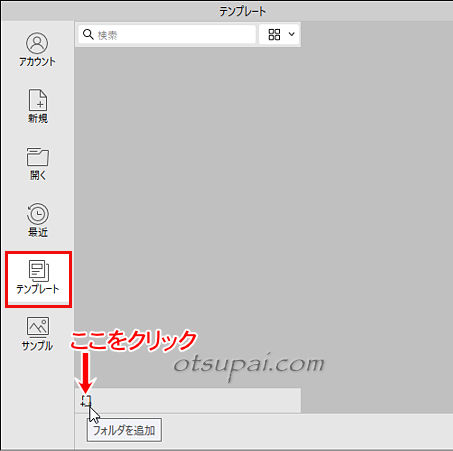
先ほど登録したテンプレートが保存されてるフォルダを開いて『フォルダの選択』をクリックします。
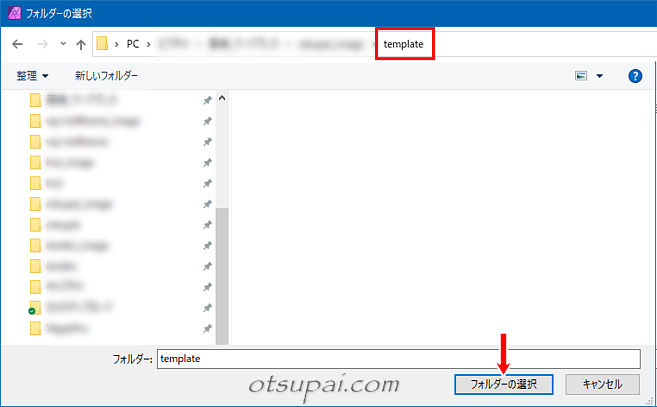
フォルダが登録されるのでその中にある先ほど保存したテンプレートを選択→「作成」をクリックします。
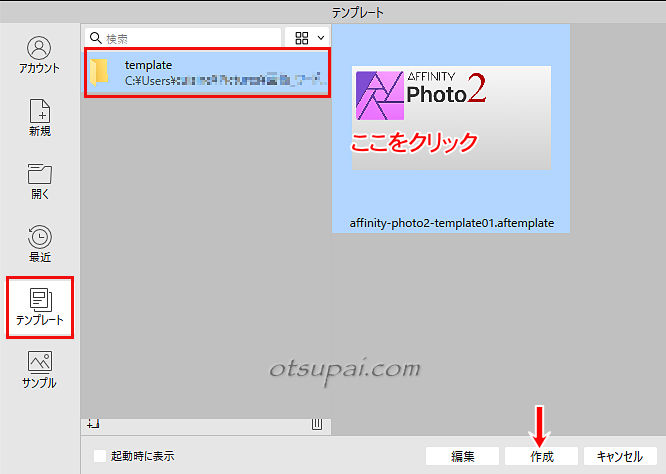
するとベースデザイン込みの画像が開きます。
あとはここに画像やテキストを加えて編集&名前をつけて保存するだけです。
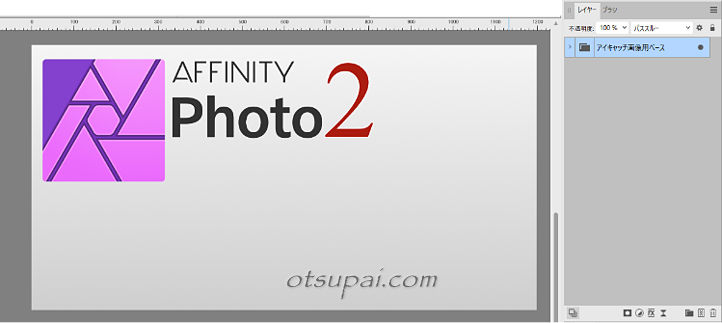
テンプレートを再度編集したい場合は2つ前の画像の段階で『編集』をクリックします。
編集後は再度【ファイル】→【テンプレートとしてエクスポート】を実行して、テンプレートファイルを上書きします。
【Affinity Photo2 ver.2.3.0で検証済】




コメント