ここではAffinity Photoの数ある機能の中から主にweb用画像の作成・加工についての使い方をご紹介します。
(記事中の画像もAffinity Photoで作成してます)
複数のレイヤーを1個のレイヤーに結合する(まとめる)ことはよくあることかと思います。
でもAffinity Photoの場合、ひと手間かけないとそれができないんです。
 筆者
筆者ふう~、相変わらず謎の仕様…
コツはラスタイズ
たとえば下のように(シェイプ)レイヤーが4つあったとします。
(今回はシェイプを例にしてますが画像でも挙動は同じです)
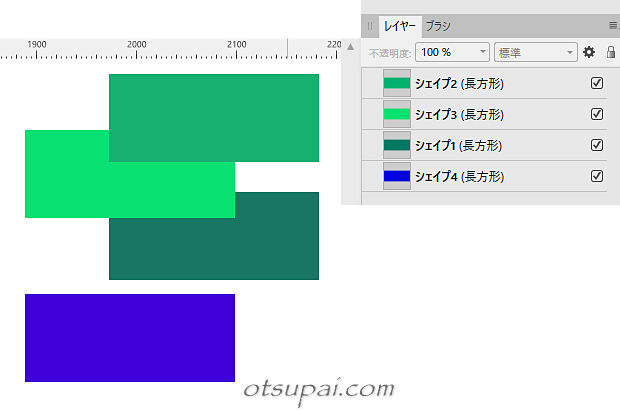
このうち一番上から3つ目までの緑系のシェイプだけを複数選択して1つのシェイプにまとめてみます。
この場合3つのレイヤーを複数選択した後、メニューの【レイヤー】→【選択範囲を結合】と行けば完了なんですがなぜかグレー表示になってて実行できません。
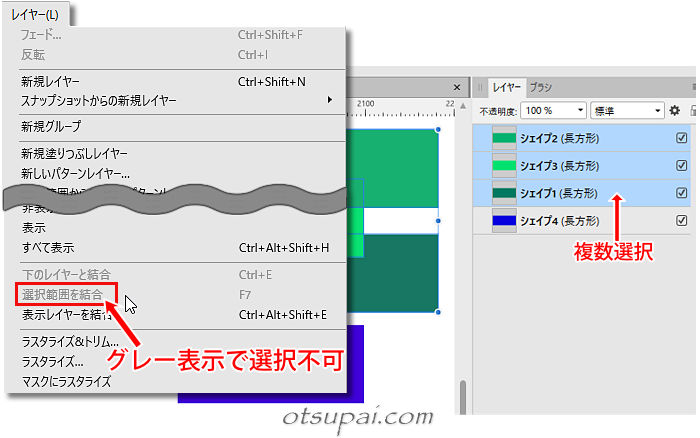
実はこれ、ピクセル化(ラスタライズ)が済んでないからなんですね。

じゃあ選択したレイヤー全部をピクセル化する必要があるのかと言えばそうでもなく、選択するレイヤーの中で一番下にあるレイヤーだけをピクセル化(ラスタライズ)すればOKなんです。
今回の例なら、こんな感じで一番下だけをラスタライズします。
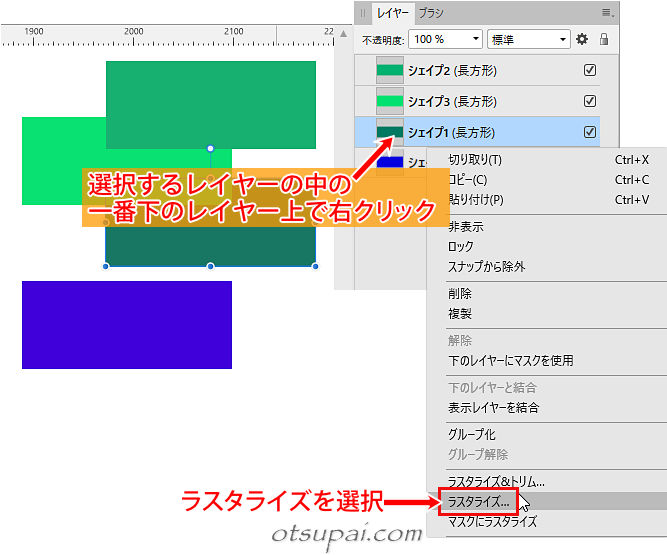
その後、先ほどと同じように3つのレイヤーを複数選択した状態でメニューの【レイヤー】→【選択範囲を結合】を見てみると今度はちゃんと選択可能な状態になってます。
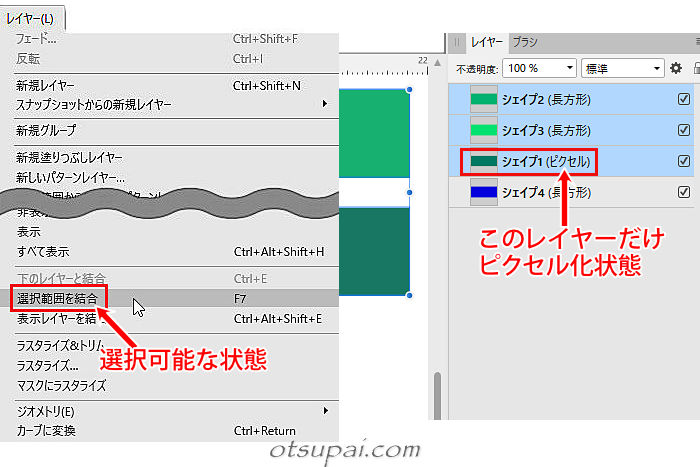
そして実行した結果がこちら。
選択した複数のレイヤーが1枚のレイヤーに結合されました。
(選択したレイヤーは削除されます)
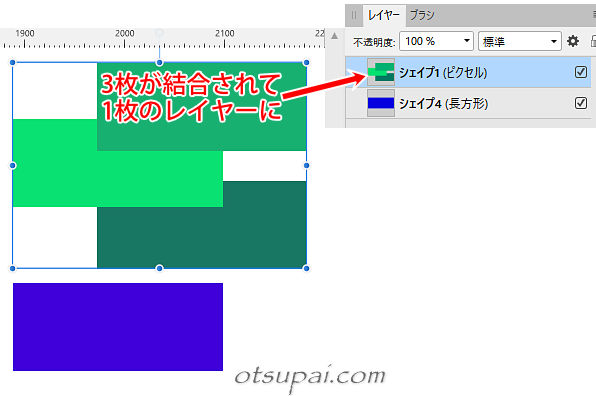
連続したレイヤーではなく飛び飛びの選択でも同じで、コツは一番下のレイヤーだけピクセル化(ラスタライズ)するだけです。
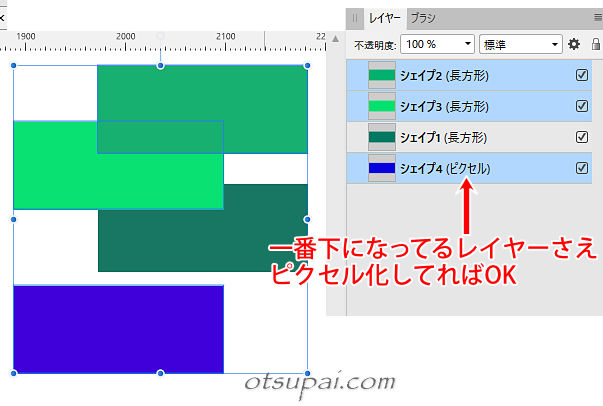
”表示レイヤーを結合”との違い
「選択範囲を結合」と似たようなコマンドに「表示レイヤーを結合 」というのがあります。
こちらは文字通り表示状態のレイヤーを全部まとめて1つのレイヤーにする機能で、こちらのコマンドを実行した場合は結合した状態のレイヤーが一番上に追加表示されます。
このやり方であれば元のレイヤーは削除されずに残ったままになります。
またピクセル化する必要もありません。
ただし表示状態のレイヤーすべてが選択対象になるので、数個程度のレイヤーをまとめたいなら必要のないレイヤーを非表示にするだけで大した手間はかかりません。
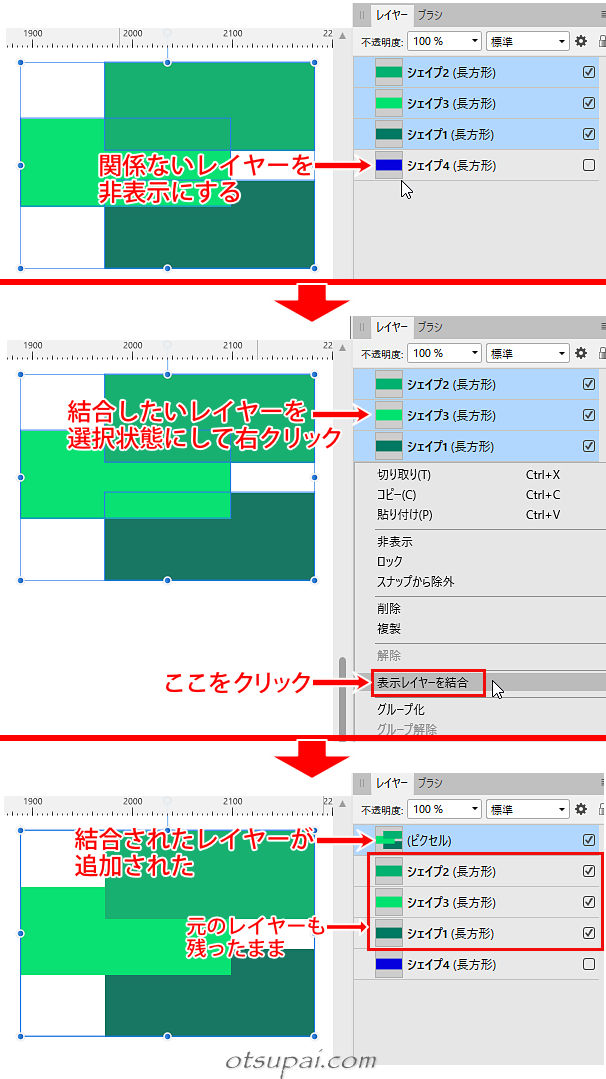
しかしながらレイヤー数が多い中で複数のレイヤーを選択しながらの場合は必要のないレイヤーをすべて非表示状態にする必要があるので大いなる手間がかかります。
【Affinity Photo ver.1.10.5で検証済】



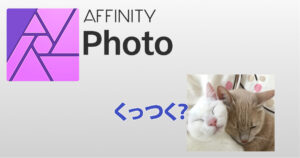
コメント